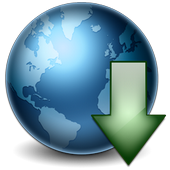Stark es примеры расчета скачать | |

Методическое пособие по выполнению практических заданий по расчёту конструкций с помощью программного комплекса STARK_ES (Основные понятия)Страницы работы. Содержание работы. по выполнению практических заданий по расчёту конструкций с помощью программного комплекса STARK_ES. Приложение 1: Окно графического ввода. Алгоритм расчёта: 1. Создание нового проекта. 2. Определение растра. (Вспомогательной сетки). 3. Введение геометрии расчётной схемы. 4. Назначение материалов (характеристик элементов системы) . 5. Установка краевых условий (опор конструкции) . 6. Установка шарниров (если таковые есть в схеме) . 7. Установка нагрузок. 8. Контроль ввода исходных данных. 9. Запуск проекта на расчёт. 10. Просмотр протокола расчёта. 11. Просмотр результатов. Примечание : Перед выполнением расчётного задания рекомендуется вычертить на бумаге в масштабе схему конструкции, с указанием геометрических размеров, точек приложения нагрузок и их величины, а также характеристики материалов конструкции. При затруднениях, возникших в ходе работы, и для получения дополнительной информации вызовите справку – вызов помощи (Help). Расчёт плоских стержневых систем. 1. Создание нового проекта. Создание нового проекта осуществляется с помощью иконки на панели инструментов: – открыть новый проект (находится в левом верхнем углу экрана). В рабочем окне (1) [см. прилож.1] появляется диалоговое окно: «Создать новую FE-модель». Здесь выбираем опцию «FEA-Проект», задаем имя файла (не более 8-ми символов, латинскими буквами, без пробелов). При необходимости можно указать дополнительную информацию о проекте и разработчике (необязательно). (Растры оказывают существенную помощь при вводе расчётных схем конструкции, ориентации и размещении элементов на плоскости). Порядок определения нового растра: 1. С помощью верхнего меню или окна меню в правой части (2), (см. приложение 1) выбрать: РАСТР> Определение. 2. в появившемся окне выбора (10) (см. Приложение 1) выбрать ортогональный растр ( нажав на кнопку [Прям.] ). 3. Установка плоскости растра : Примечание: в плоских проектах (2 D ) растр должен определяться в плоскости X Y. 3.1. Задание точки начала координат: (в окне информации (11) появится подсказка: Задайте точку Р1, начала RST-координат). а) Щелкнуть мышью в окне редактора (8) (см. Приложение 1) , в нем. б) Затем 3 раза нажать на [ENTER], или щелкнуть левой клавишей мыши, тем самым, подтверждая ввод координат начала (0;0;0). (В рабочем окне (1), (см. приложение 1) , появится точка, обведенная красным кружком. Ввод точки можно отменить, щелкнув в рабочем окне правой кнопкой мыши.) 3.2. Задание точки в направлении оси координат X. (в окне информации (11) появится подсказка: Задайте точку Р2, на положительной R-оси). а) Щелкнуть мышью в окне редактора (8) (см. Прилож. 1) в нем появится следующее: б) С помощью клавиатуры ввести X= 1 (ввод и редактирование числа. осуществляется когда под ним стоит красная черта). Затем нажать на [ENTER], или щелкнуть левой клавишей мыши, тем самым, подтверждая ввод, при этом красная черта переместится вниз. Затем два раза нажать на [ENTER], подтверждая нулевые значения при Y и Z. Получим точку с координатами: (1;0;0). 3.3. Задание точки в направлении оси координат Y. (в окне информации появится подсказка: Задайте точку Р3, на положительной S -оси). а) Щелкнуть мышью в окне редактора (8) в нем появится следующее: б) С помощью клавиатуры ввести Y= 1. Затем нажать на [ENTER], или щелкнуть левой клавишей мыши, тем самым, подтверждая ввод, при этом красная черта переместится вниз. Затем подтвердить нулевые значения Z. (1;1;0) 4. Затем в окне выбора (10) (см. Прилож. 1) появится другой диалог. Здесь также с помощью клавиатуры назначить шаг линий сетки (все значения вводятся в метрах) dx- по оси X и dy- по оси Y. Угол поворота = 0. При этом, подтверждая вводимые значения при помощи [ENTER], или щелчка левой клавишей мыши. Примечание: Для работы в плоскости ХУ нужно выбрать требуемую проекцию изображения. проекта, с помощью переключателя перспективы (окно просмотра (5)). Между. окном просмотра и планкой переключателей 1. есть дополнительный ряд. переключателей, ( XY, YZ, XZ, 3D)> выбрать XY. Для того чтобы сделать растр видимым или невидимым, а также для смены. нескольких растров используется клавиша [Пробел]. 3. Введение геометрии расчётной схемы. Для формирования расчётной схемы необходимо войти в пункт меню: РЕДАКТИРОВАТЬ> ГЕОМЕТРИЯ> ЭЛЕМЕНТЫ> УСТАНОВКА. В результате в окне выбора (10), (см. Прилож. 1), появляется планка переключателей со стандартным набором типов конечных элементов. Выбираем из них тип конечного элемента «2D- балки» (для плоских проектов) или «3D- балки» (для пространственных проектов). Скачать:
| |
|
| |
| Рекомендуем также: | |